재미난 인생 살고 싶은 "달콤한 밤"입니다.
사진을 찍었을 때, 원하지 않는 부분이 있는 경우가 간혹 있는데요.
그런 분들을 위하여, 그런 부분을 배경에 자연스럽게 녹아들게 하는 방법을 소개하고자 합니다.
※포토샵을 전문적으로 하는 사람이 아니라, 야매로 배웠기 때문에, 전문성은 떨어지지만,
독자분들의 이해를 돕도록 기름기 쫙뺴고 알려드리겠습니다.

사진을 하나 준비를 했어요. 왠지 가을인 것 같은 풍경에 말뚝에 철사가 있는 사진인데요.
준비된 사진 중에 철사가 있는 부분을 함께 지워보면서, 알아보아요.
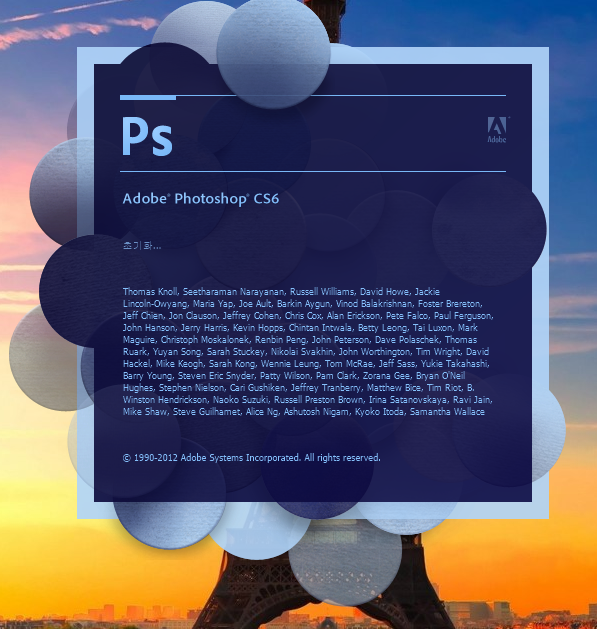
당연히 포토샵을 실행시켜야겠죠? 오늘도 어김없이 한번 시작을 해봅시다!!
우선, 포토샵을 실행시키면 작업하실 배경 사진을 불러와주세요.

위 사진의 빨간색 표시가 된 상자를 주목해주세요.
밑에서부터 배경, 레이어 1, 레이어 2 이렇게 3개의 레이어가 있을 겁니다.
배경은 불러와진 사진입니다.
레이어 1은 작업하실 사진을 복제한 것인데, 이를 하기 위해서는 레이어 복제를 해야 합니다.
배경을 선택하신 다음에, "Ctrl + J"을 눌러주세요.
이 것이 레이어 복제의 단축키입니다.

레이어 2는 빈 레이어예요. 흰색 배경 없이 투명한 레이어이죠.
빈 레이어를 생성하기 위해서는 위 사진에 체크한 것과 같이 포토샵 작업 화면 우측 하단에 있는 아이콘을 클릭하셔야 돼요.
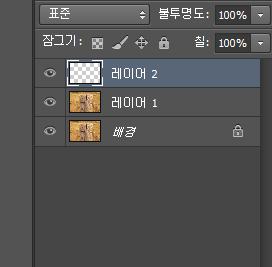
위 사진처럼 레이어 2를 선택하여 주세요.
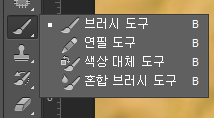
그 후 좌측에서 브러시를 선택하여 주세요.
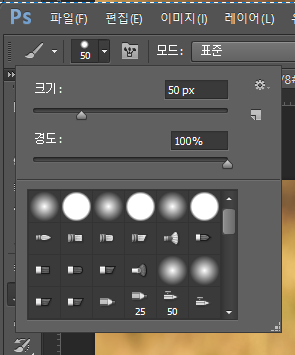
브러시를 선택하시고 나셨다면, 외측 상단, 파일 밑부분에 브러시의 크기, 경도를 수정할 수 있습니다.
브러시의 크기는, 작업 중이신 사진에서 불필요한 부분을 지울 부분보가 살~짝 큰 정도로 맞춰주시고,
경도는 반드시 100%로 맞춰주세요!
모든 준비가 끝이 났습니다. 이제부터 작업이 시작됩니다. 모두 잘 따라와 주세요.

레이어 2를 선택을 하신 것을 반드시 확인해주시고, 브러시로 제가 그린 것처럼 작업하실 분에 그려주세요.
너무 정교하게 하실 필요는 없고, 원하는 부분이 가려질 정도로만 칠해주세요.
색깔은 검은색으로 해주시면 원활하게 작업을 하실 수 있습니다.

좌측 빨간색 원이 표시된 부분을 "Ctrl + 좌측 클릭"를 눌러주시면, 검은색으로 칠한 부분이 선택영역으로 잡힙니다.
이제 레이어 2는 사용하지 않습니다. 레이어 2 왼쪽의 눈알 모양을 클릭하여, 보이지 않도록 합시다.

이제, 레이어 1을 선택하고, "Shift + (backspace)"를 눌러주세요. 흔히 알고 있는 지우기 버튼이요!
"칠" 작업창이 나올 겁니다. 저처럼 사용 부분에 "내용 인식"으로 설정, 불투명도 100%로 설정해주세요.
그리고, 확인(엔터)을 눌러 작업을 실행시켜 줍니다.

"Ctrl + D"를 눌러 선택영역을 해제시켜줍니다.
사진을 봤을 때 무언가, 자연스럽지 못한 부분이 있을 겁니다.
하지만, 걱정하지 마세요. 저 부분 또한 자연스럽게 만들 겁니다!
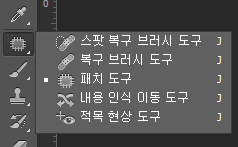
포토샵 좌측에, 스포이드와 브러시 사이를 클릭하여 패치 도구를 눌러주세요.
이 친구가 우리에게 오늘 큰 도움을 줄 겁니다.
동영상처럼 패치 도구로 영역을 잡아서, 끌고 오면 그 부분이 끌고 온 부분과 유사하게 바뀝니다.
부자연스러워 보이는 다른 부분도 패치 도구를 이용하여, 자연스럽게 바꿔주세요!
Before

After

Before와 After를 보시다시피 자연스럽게, 배경에 녹아들게 철사를 지웠습니다.
잘 이해가 되지 않으신다면, 위에서부터 차근차근 읽어보시면서, 여러분들도 해보셔요!
저는 다음 강의와 함께 다시 찾아도록하곘습니다. 모자란 강의 봐주셔서 감사합니다.
재미난 인생 살고 싶은 "달콤한 밤" 이었습니다. 감사합니다.